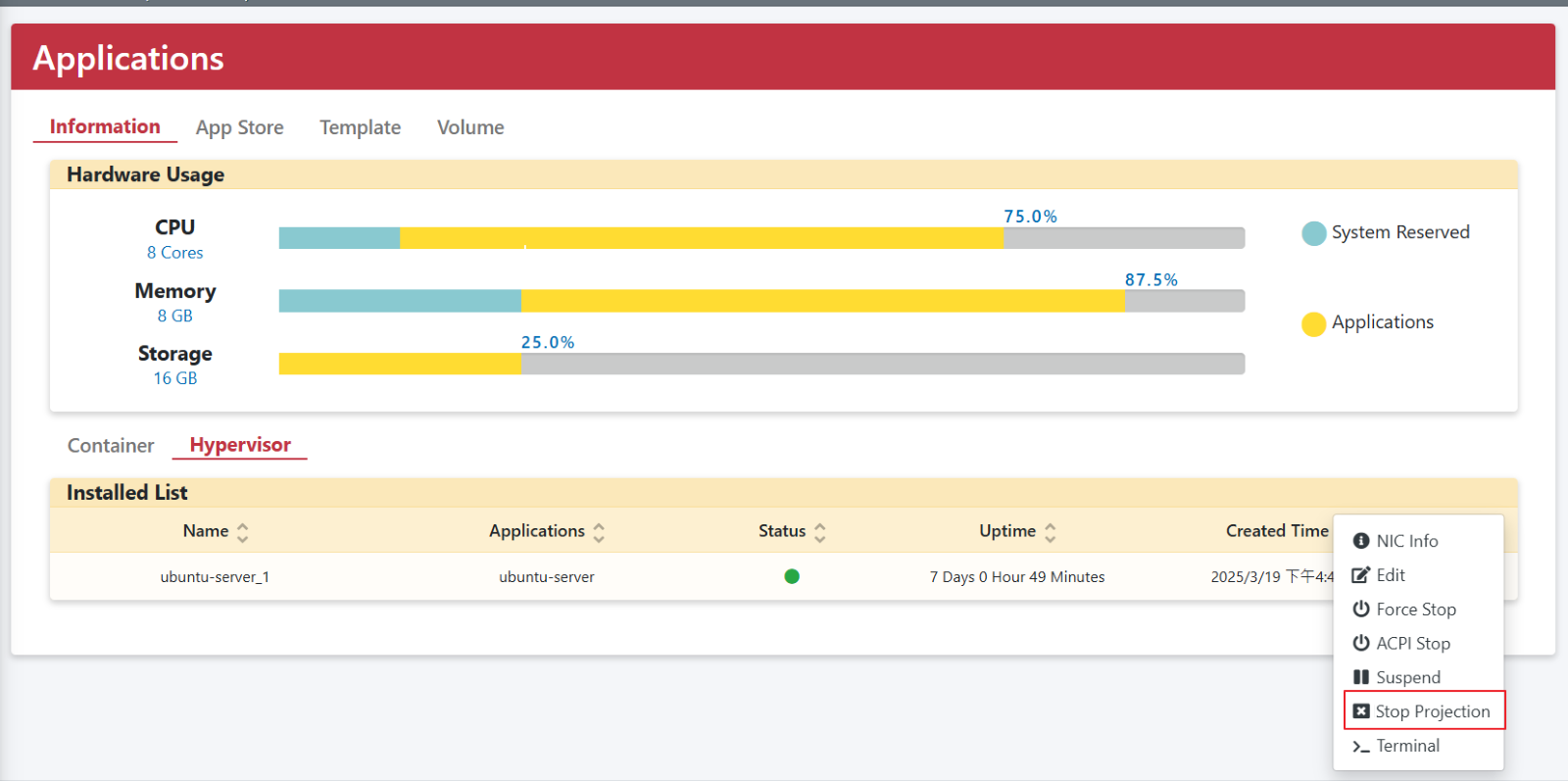User Manual
Application Direct Display Output
Version 2.1
If the device has an HDMI or VGA port, users can configure the main application interface to be displayed on an external screen. This can be set up via either a container or a hypervisor.
By default, the HDMI Chromium browser container displays the OOS login page. However, users have the flexibility to change the HDMI output to display their desired application interface.
Below are examples of how to configure this using a container or a hypervisor.
Container APP Display from HDMI
-
Step 1. Deploy ChromiumBrowser and water-quality-monitor container App from Controller or APP store.
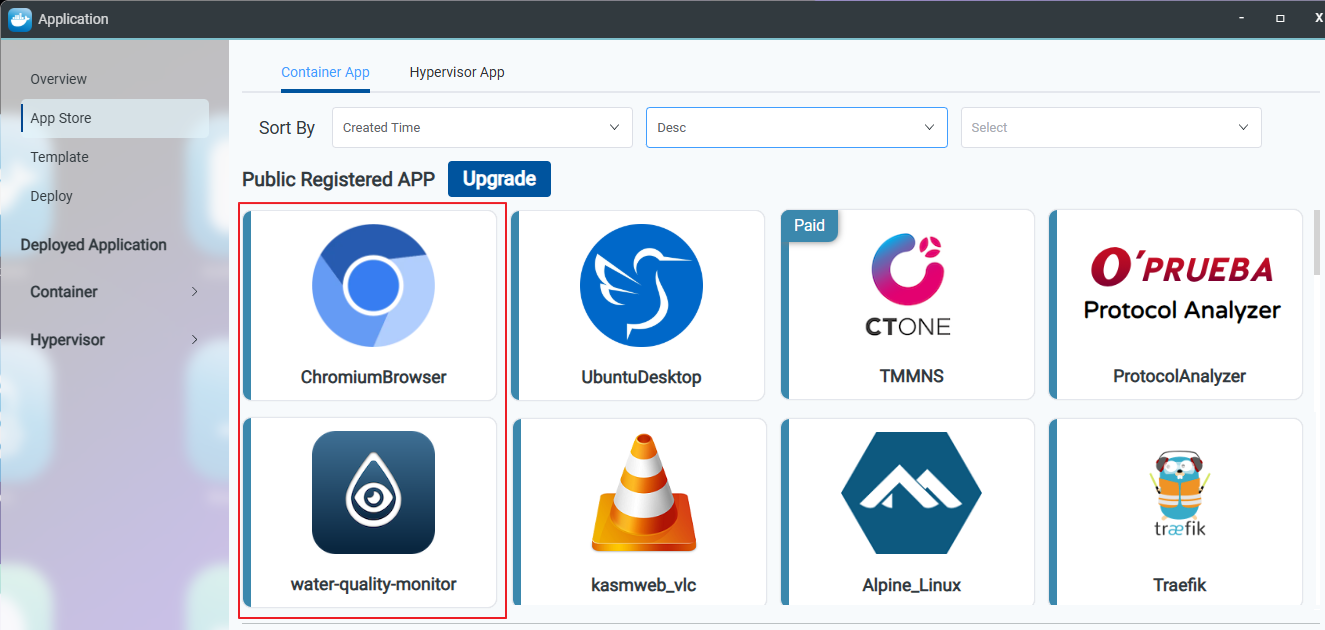
-
Step 2. Go to Application > information page select Container and click the "Edit" from Action Filed for the water-quality-monitor container.
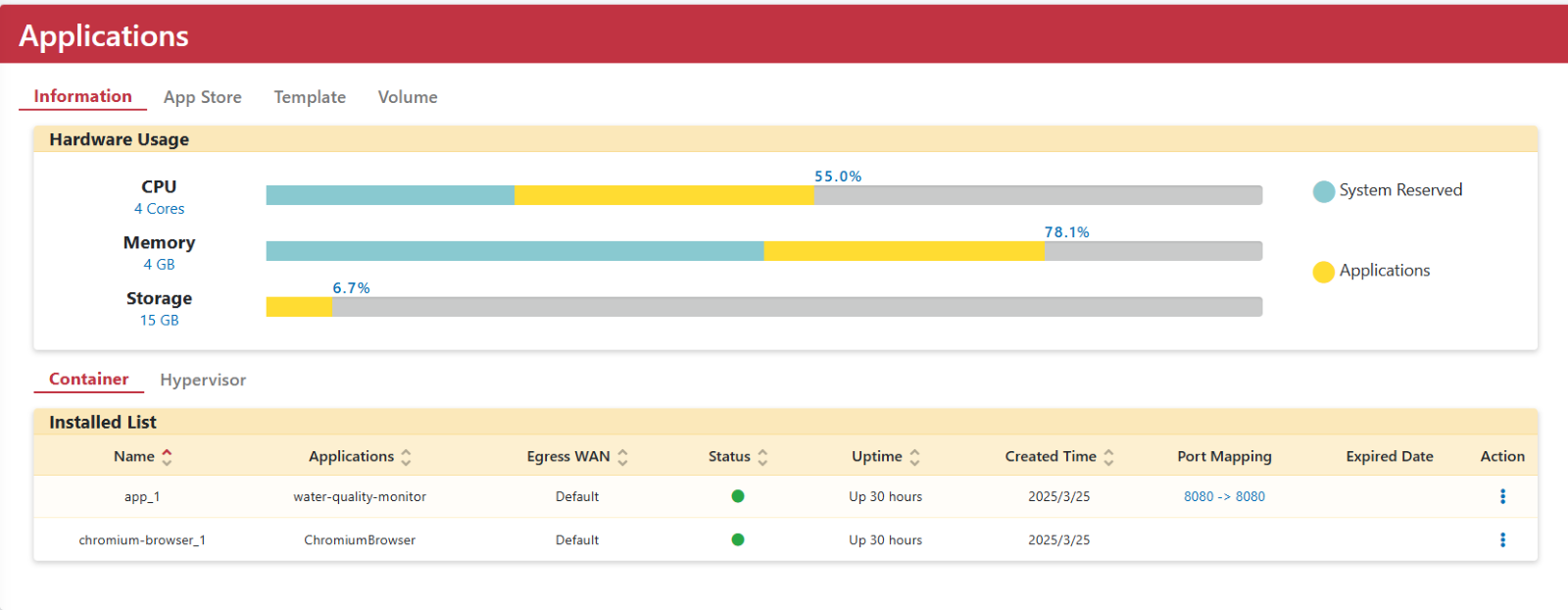
-
Step 3. Check port of container

-
Step 4 .Go to Application > information page, select Container and click the "Edit" from Action Filed for ChromiumBrowser container.
-
Step 5. In the Environment Variables section, find the variable named SERVICEURL then update its value by adding port 8080, resulting in http://172.17.0.1:808
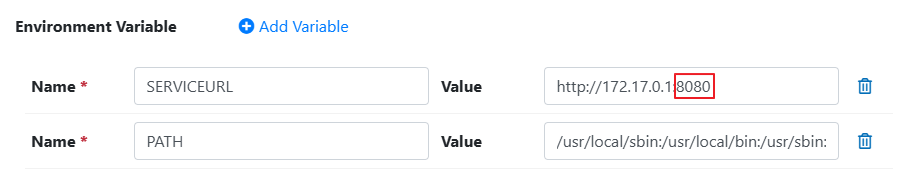
-
Step 6. Click Apply button. After setup, simply plug the screen into the device’s HDMI port to mirror the APP display.
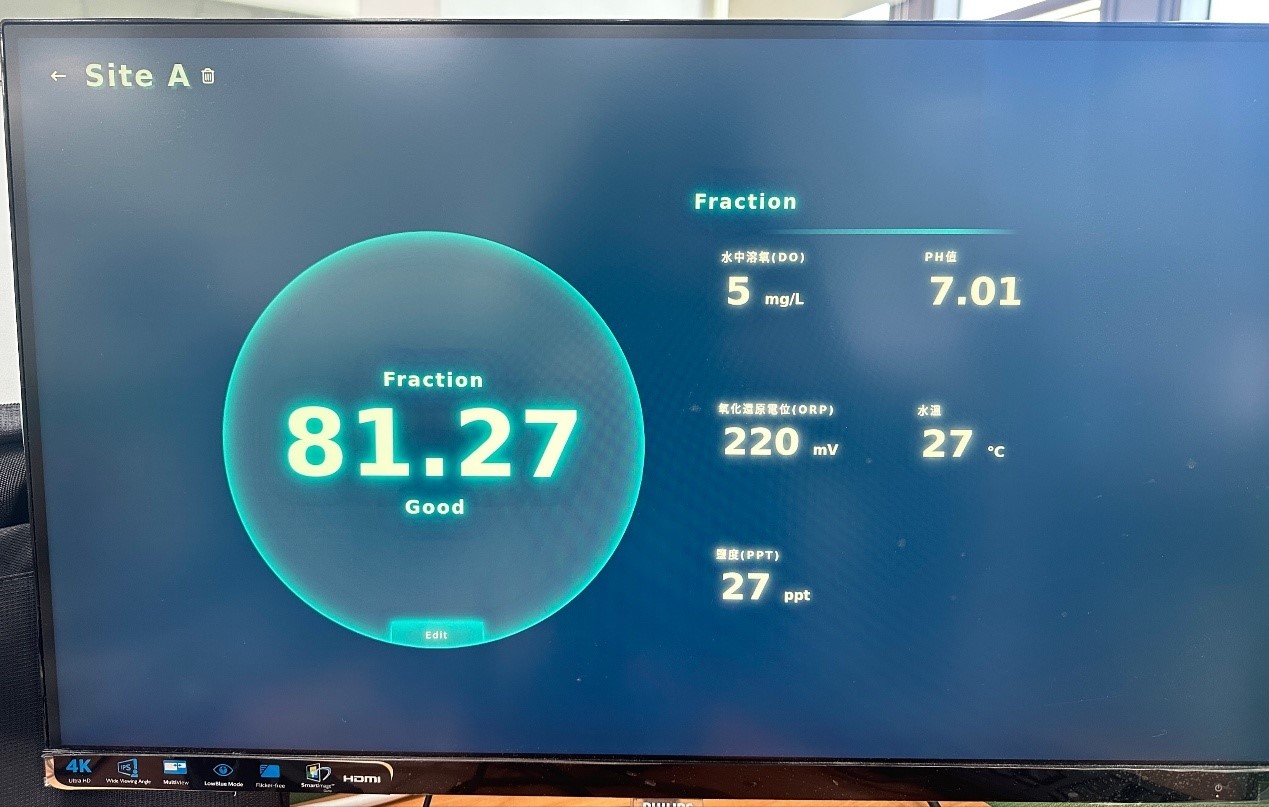
Hypervisor APP Display from HDMI
Once the VM is set up, you can easily configure it through the GUI to output the VM
interface.
Step 1. Go to Application > information page , select Hypervisor and click the "Edit" from Action Filed for ubuntu-server
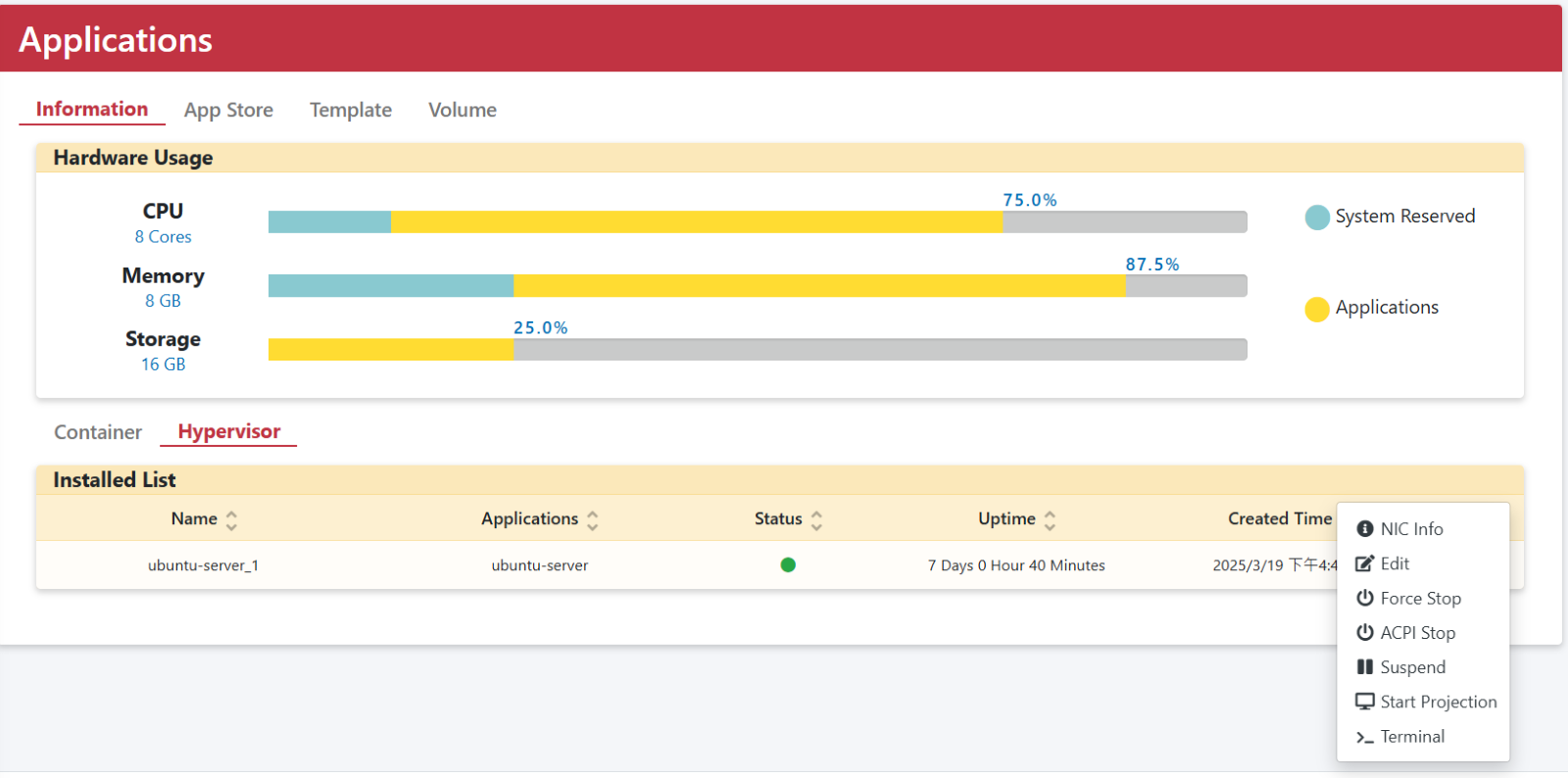
Step 2. Select Start Projection, connect the screen to the device's HDMI port to directly project the APP interface.
To stop the projection, Go to Application > information >Hypervisor page, select Edit from the Action Field for ubuntu-server to Stop Projection.